25.5 Archivista Printer under Windows
The following example stems from a German Windows 8.1 workstation. In principle, the same procedure applies to all Windows versions.
Go to 'Control Panel', then to 'Hardware and Sound' and 'Printers and Other Hardware'. Doubleclick 'Add printer'. Click 'Next'.
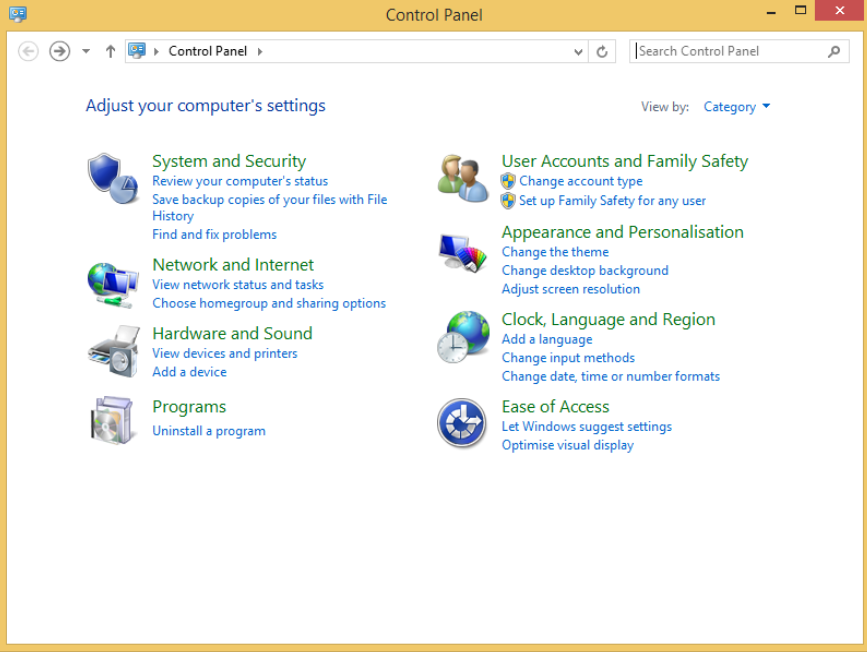
Afterwards you specify that it is a network printer you want to add.
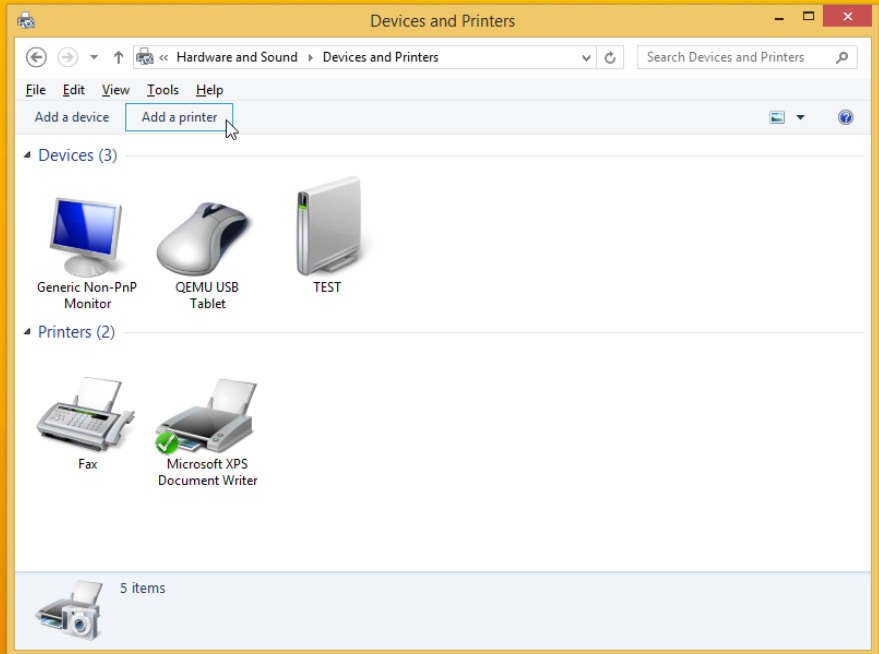
Select 'The printer that I want isn't listed'. The dialog 'Add printer' appears.
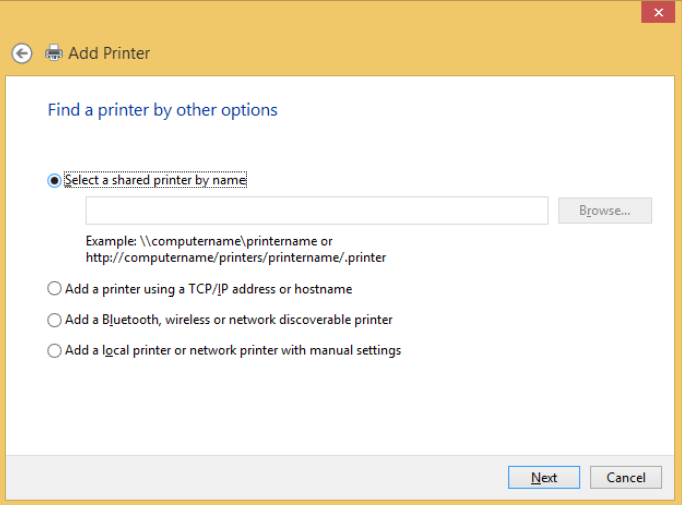
Choose 'Shared printer...' and enter the following (replacement of IP address by address of ArchivistaBox):
http://192.168.0.100:631/printers/archivista
Click 'Next'. You can now determine the printer type. As we work with a PS printer, we can select the Brother PS-Class-Driver printer, for example. (Simply pay attention to 'PS' appearing in the name).
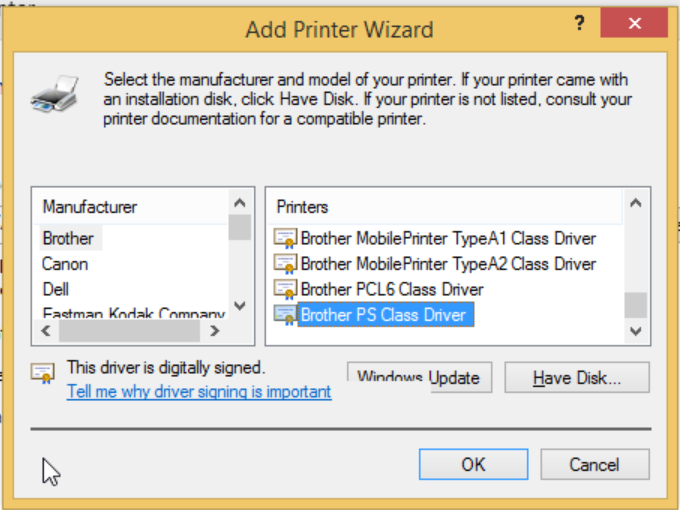
If you click on 'OK' now, the printer is set up. A confirmation dialop pops up which you must confirm again. A printer named 'archivista' must now appear in the list.
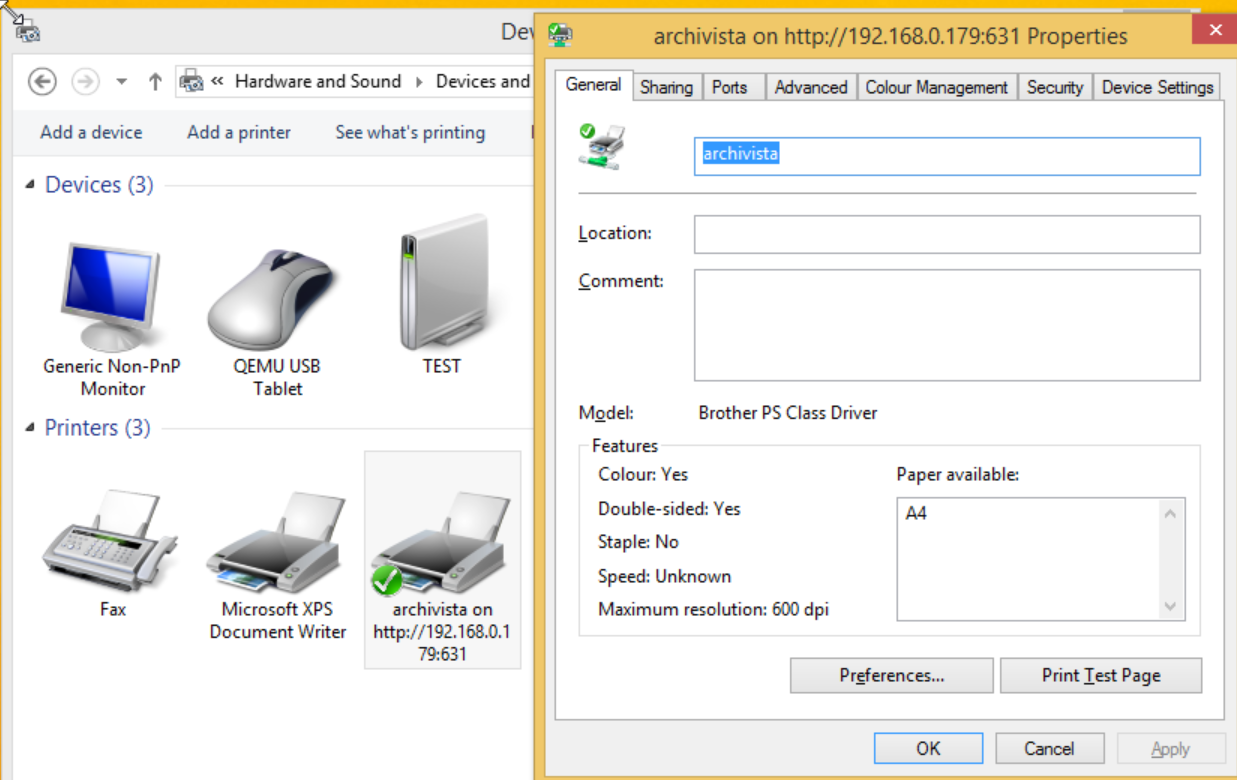
The next thing to do is to send a test page to the archivista printer. From now on printing to ArchivistaBox should work without any problems.
 With some Windows versions (depending on the update status these are the versions of Windows 2008, 2012 and Windows 7) the service 'Internet Printing Services' must be activated manually. If you are not successful straightaway, a Windows restart may do the trick.
With some Windows versions (depending on the update status these are the versions of Windows 2008, 2012 and Windows 7) the service 'Internet Printing Services' must be activated manually. If you are not successful straightaway, a Windows restart may do the trick.