6.1 Main view

Page view: display pages (F9). With this command you change to a view which shows the active page scaled to your browser.
 You can toggle between main and page view by clicking the image once.
You can toggle between main and page view by clicking the image once.

Quit program (F12)

Select all records (F6)

Switch photo/table mode. With this button the images can be displayed as an album (on top of the table view).
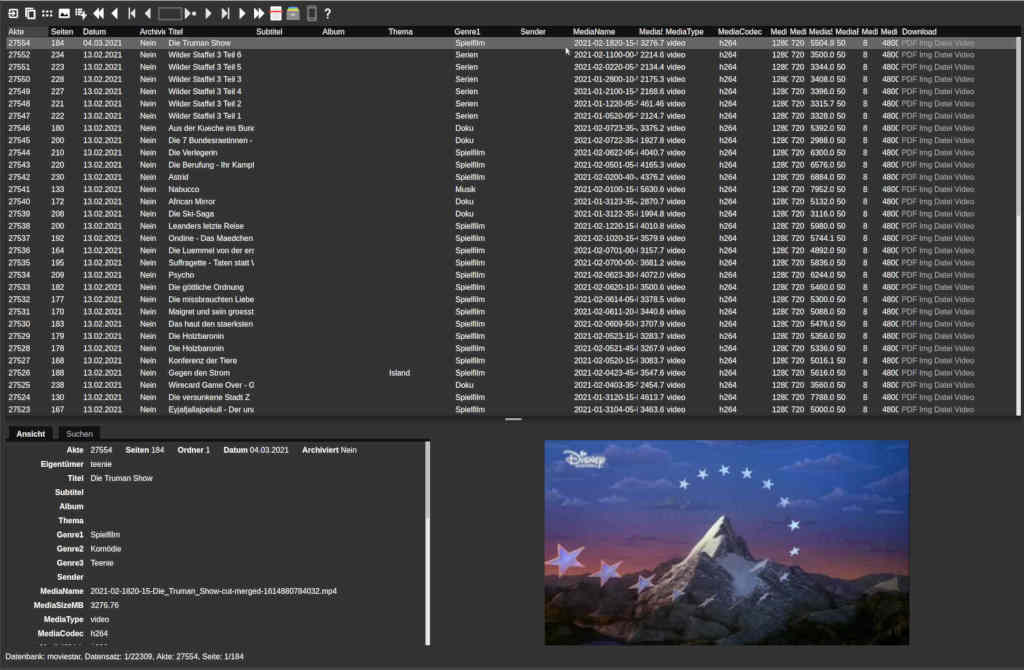
The first click on the button activates the photo mode.
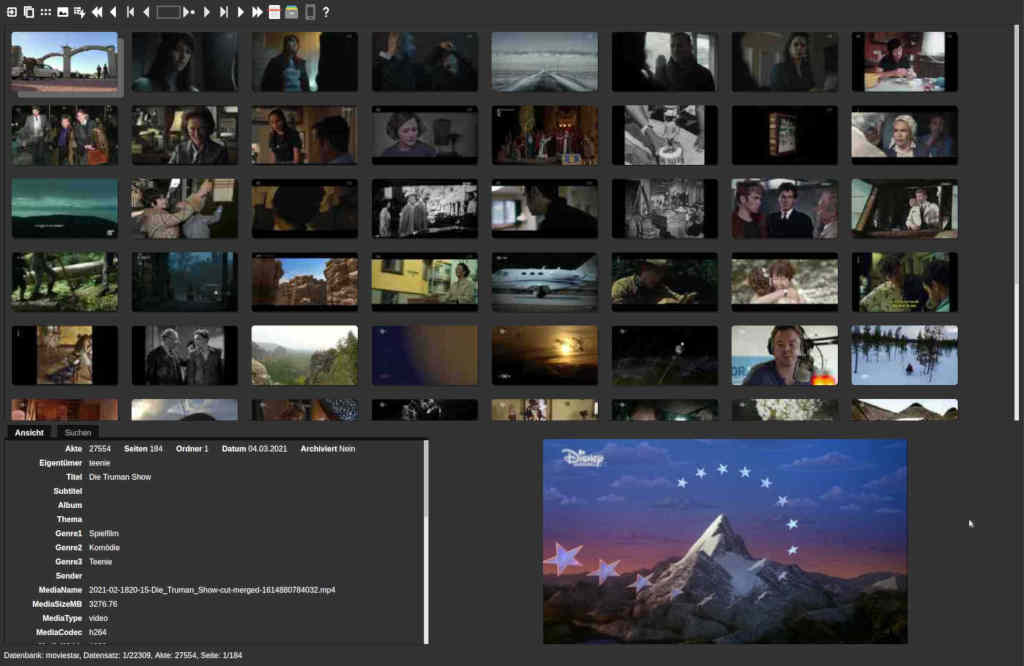
Clicking the button again switches back to table mode.
 In photo modus the height of the table can not be changed, for this please activate the table mode.
In photo modus the height of the table can not be changed, for this please activate the table mode.

Switch ratio table to page: use this button to reduce the table to the width of the detail view to get an enlarged view of the current page (image).

Browse backwards (Ctrl+F3). This command refers to the documents of the current selection.

View previous document (F3). This command refers to the documents of the current selection.

View first page (Ctrl+Shift+F3). This command refers to the pages of the currently active document.

View previous page (Shift+F3). This command refers to the pages of the currently active document.

Go to page (Ctrl+Shift+F2). Before clicking the icon please enter a page number in the field in question.

View next page (Shift+F4). This command refers to the pages of the currently active document.

View last page (Ctrl+Shift+F4). This command refers to the pages of the currently active document.

Next record (F4). This command refers to the documents of the current selection.

Browse forward (Ctrl+F4). This command refers to the documents of the current selection. With this icon you can scroll forward through the list of documents.

Scan Pages (F2). This command starts the scanning process to capture pages.
 This action works only if a document scanner is directly connected to the ArchivistaBox and you have the appropriate rights (without appropriate rights the action will not be displayed).
This action works only if a document scanner is directly connected to the ArchivistaBox and you have the appropriate rights (without appropriate rights the action will not be displayed).

Upload files via WebDMS. The action will display an upload dialog box. Select a file in it. After that you have to confirm the upload with 'OK' (in navigation bar on the outer right).
 In order to upload files, you must have the appropriate rights in the user profile. If these rights are not available, the action will not be displayed.
In order to upload files, you must have the appropriate rights in the user profile. If these rights are not available, the action will not be displayed.

For working with a smaprtphone, the buttons are too small. Also too much information is displayed, which can't be displayed big enough on small displays. With this button/icon you can activate a much larger view.
 Also this action can be useful on very large screens (4K and more) to display the content much larger than usual.
Also this action can be useful on very large screens (4K and more) to display the content much larger than usual.

Provided that smartphone mode is enabled in WebDMS, this button/button can be used to switch back to the normal view.