27.5.2.1 Start installation
If you click on the list under point 1, you will see an overview of all instances. In general, you will find the instance which was set up most recently at the bottom of the list. In our case, it is the instance called 'ArchivistaBox' under point 2.
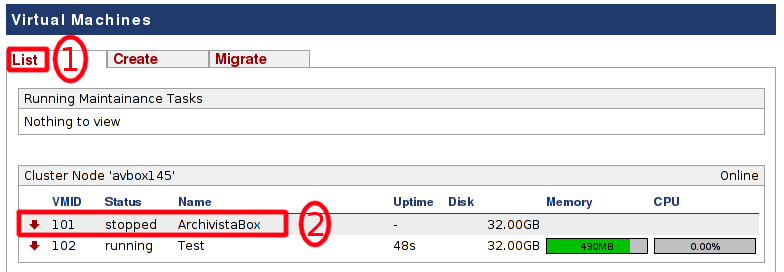
 : The entries which have green bars next to them are instances which have been started.
: The entries which have green bars next to them are instances which have been started.
In our case, we want to start the new instance, 'ArchivistaBox'. Therefore, we will click on the entry at the bottom of the list. The following form appears:
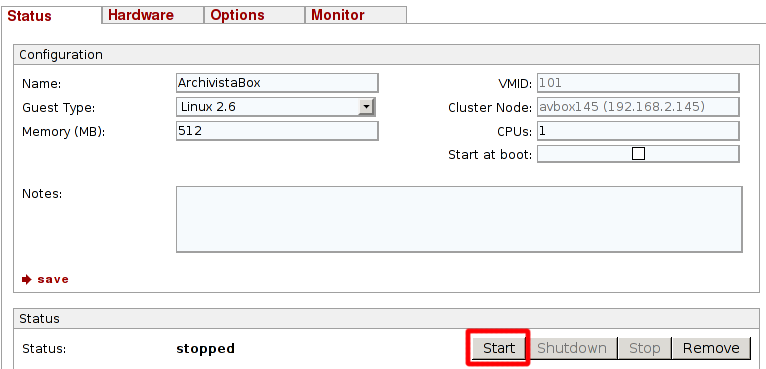
You can now click on 'Start' to start the instance. The form changes slightly:
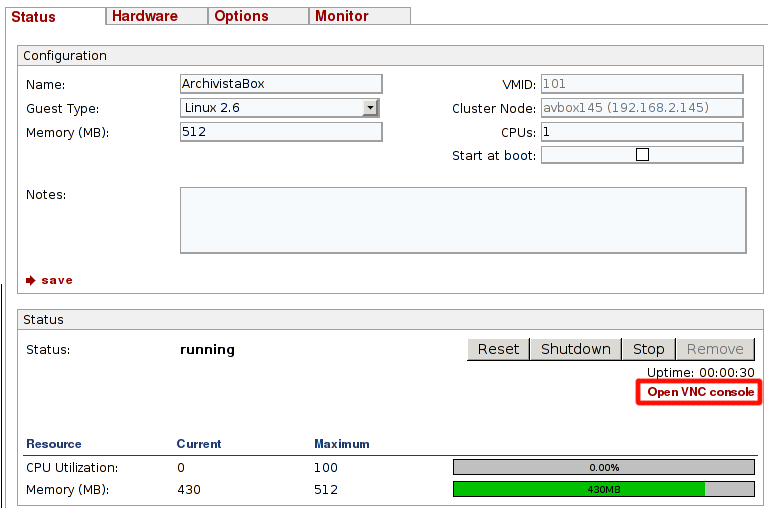
The button 'Start VNC console' appears. Now click on this button to start the virtual screen of the instance.
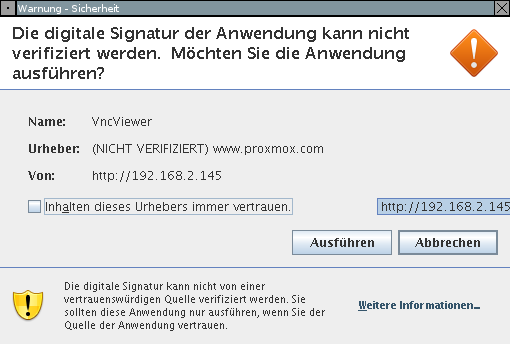
You may have to confirm the so-called digital signature first.
After you click on 'Run', you will see the installation screen of the instance.
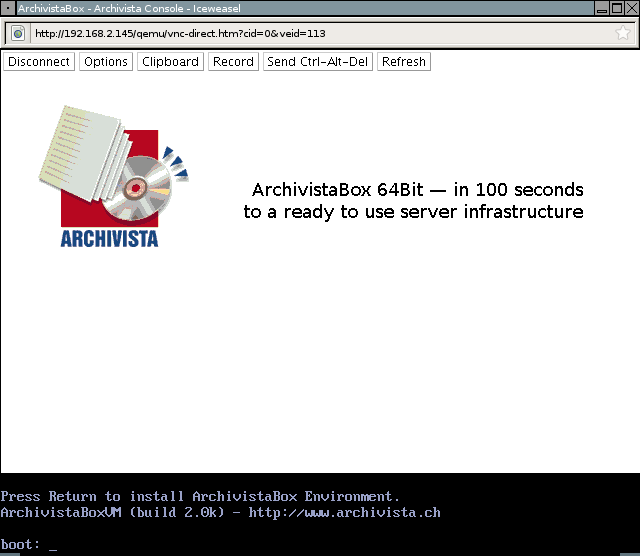
You can now install the operating system (easily via the Web browser).
 : Once you complete the operating system installation, you are likely to see a message asking you to restart the system. Please do not restart the computer at this stage, as it is sufficient to restart the virtualised instance. In this case, consider the virtualisation server (ArchivistaVM) quite simply to be the server room, and the virtualised instance the server. Taking this into account, it would not make sense to pull the plug for the server room in order to restart a computer.
: Once you complete the operating system installation, you are likely to see a message asking you to restart the system. Please do not restart the computer at this stage, as it is sufficient to restart the virtualised instance. In this case, consider the virtualisation server (ArchivistaVM) quite simply to be the server room, and the virtualised instance the server. Taking this into account, it would not make sense to pull the plug for the server room in order to restart a computer.